Does your bass sound dull and lifeless?

Bass Enhancer Immersive
Does your bass sound dull and lifeless? Red Rock Sound Bass Enhancer will be your choice to correct this deficiency.
Bass Enhancer uses psycho-acoustics to calculate precise harmonics. When these harmonics are combined with the original ones, it creates the effect of lower, deeper frequencies.
Bass Enhancer is used to accurately target and accentuate low frequency material: from vocals to bass guitar and drums — adding both heft and precision.
The Bass Enhancer extends the features of the original hardware and joins the flexibility of the digital world to the character of the analog processing. The Bass Enhancer plugin designed from the ground
up for fast, efficient work on mid/side, stereo and the objects, the beds (fixed channels) of immersive mixing environments.
INPUT ROUTING PANEL

Groups
This module allows you to select an Bass Enhancer from four available. The Bass Enhancer are arranged in series, this allows you to process channels with different Bass Enhancer settings.
For example: the first Bass Enhancer is only the mid channel, the second Bass Enhancer is only the side channel, the third Bass Enhancer is the left and right channel. For multi-channel modes: the first Bass Enhancer is only the left and right channels, the second Bass Enhancer is the center channel, the third Bass Enhancer is the LFE, etc.
You can rename Group Buttons for ease of use. To rename the selected Group button, right-click on the button.
In order to turn on the solo (listen) of the Bass Enhancer, double-click on the selected unit number. The Bass Enhancer in solo mode glows yellow, to exit solo mode, double-click again. For two-channel modes, only one Bass Enhancer can be solo mode. For multi-channel modes, one or more Bass Enhancer can be soloed.
To bypass Bass Enhancer processing, press the selected unit number one click + shift. In bypass mode, the button will glow red.
You can also copy all Bass Enhancer settings to another unit. To do this, select the Bass Enhancer from which you want to copy the settings, then click on the copy button, then select the Bass Enhancer to which you want to copy the settings.
Input Routing
Input Routing lets you choose between 44 common channel setups, starting from Stereo up to 7.1.4 and 9.1.6. Simply select in the input routing module the channel setup that fits your track.
You can also create your own input routing profiles. 16 independent channels are available.
Click on the edit button next to the input routing selection display. Hold down the shift button and select the desired number of channels. Name selected channels in order. Then click save and name the profile.
Channels Selection
In this module, you can select (activate) the channels that the Bass Enhancer (group) will process.
CONTROL & INDICATOR FUNCTIONS
-
On switch — allows the user to bypass the Bass Enhancer for before/after comparisons;
-
Input — control knob for the Level of the input signal;
-
In meter — lets You monitor the output level before Bass Enhancer processing;
-
Phase — button to invert the phase of the input signal;
-
HP Filter — removes Low Frequencies from the generated Harmonics signal. Enable or Disable a HP-filtering mode with the «FILTER IN» button;
-
Drive — this knob controls the amount of generated Harmonics;
-
Timbre — sets the balance between Odd and Even Harmonics;
-
Freq — this knob simply controls where the process begins in frequency domain (for example, with a setting of 85 Hz, all frequencies below 85 Hz will have Harmonics generated by the system);
-
Listen — mute the Mix signal and Listen to the Bass signal created by Bass Enhancer;
-
Mix — sets the amount of Bass Enhancer enhancement added to the original signal;
-
HL meter — the Level meter for the Harmonics that are created;
-
Out meter — lets You monitor the output level after Bass Enhancer processing;
-
Output — control knob for the Level of the output signal;
-
Undo/Redo;
-
A/B mode;
-
2x/4x/8x Upsampling with High Quality (HQ) option.
BOTTOM SETTINGS PANEL

Global Input Gain
Main Input Gain controls the overall input level of the plug-in input, before all fx modules.
Macro Control
In the studio, when working with hardware devices, they often turn knobs with both hands; on
a computer with one mouse, this is difficult to do, so we tried to implement something similar
using the Combo knob.
For convenience and speed up work, you can bind several parameters to one macro
controller.
For example: Link the Hi Gain parameter from all 4 «Fx selection" (The Fx selection is
located in the upper right corner of the plugin) to one
macro controller and control them all at the same time. Or bind two different parameters to
one controller, invert one of them and boost the lows and lower the highs using only one
macro controller. There are many possible uses, just try this.
To bind parameters to a macro controller, click on the Macro button.
Note: To rename a Macro button, right-click on the button and enter a
new name.
When the Macro button is active, additional parameters appear for
those controllers that can be controlled.
Select the parameter you want to control, it has 4 controllers, they correspond to the «Fx
selection" numbers (The Fx selection is located in the upper right corner of the plugin), select the one you need.
Adjust the parameter control sensitivity, right is positive
value (blue color), left is inverted (red color), To return
the knob to position 0, click twice. To return the knob to
position 0, double-click with the left mouse button.
OGC (Output Gain Control)
To activate the Output Gain Control mode, click on the OGC button.
Below is located Compensate display that after a while will show you the level difference. Click on it to compensate for the difference.
Auto Mode
Click on the "AUTO" button to turn it on. If the gain difference is bigger than the "gain tolerance" then the AUTO LED becomes yellow and the plugin actively adjusts the gain (you'll see the knob slowly rotating).
Note: For more detailed settings of the OGC mode, go to "Global Preferences".
Global Output Gain
Main Output Gain Main Output Gain controls the overall output level of the plug-in output, after all fx modules.
Undo/Redo
Undo and Redo functions allow undo and redo of changes made to the plug-in parameters.
A/B
A/B buttons allows you to load two independent settings and compare them quickly.
Preset Display
Factory presets are included in the plug-in installation, installed in the following locations:
Mac: Users\[user name]\Music\Red Rock Sound\RRS Bass Enhancer\Patches
Windows: C:\Users\[user name]\Documents\Red Rock Sound\RRS Bass Enhancer
You can save the current settings as the Default preset. - Full Reset – is the default preset
Load
Load button allows loading of presets not stored in the locations described above.
Save
Save button allows for save of user presets.
Oversampling
OS x_ activates 2x, 4x or 8x oversampling, 1x disables oversampling.
(note that when the HQ mode is on, CPU will be loaded more than usual).
HQ mode (HQ)
HQ mode is for oversampling, it adds a higher order antialiasing filter. It improves processing quality, but also leads to an increase of the CPU load.
Global Preferences
Button opens Global Preferences menu.
AGC SETTINGS
RMS TIME
By default, the RMS time (the averaging time for loudness calculation) is set to 2 sec. You can change it from 0.6 sec to 10 sec when the time indicator is displayed.
FILTER TYPE
Flat
This means that the signal is not processed (Flat) or filtered before measuring.
K-Weighted
This means that the signal is filtered (K-Weighted) before measurement (it's used by default).
SUSPEND COMPARISON
It is useful when you're in AUTO mode and your track has silent areas.
By default when "Suspend comparison" is enabled and the signal is very low, the plugin will not perform any activity (will not compare levels, cause the signal is too low, and will not adjust the gain in the AUTO mode).
By default the threshold for "suspend comparison" is set to -60 db.
AUTO
Auto gain tolerance (the amount of gain difference that makes AUTO active).
The right value is the maximum value of gain that AUTO can apply.
Maximum Positive or Negative Gain Adjustment
Use separate limits for gain adjustment allows you to set negative and positive auto limits independently. This way you can have AUTO adjustments ranging (for example) from -20 to +10 dB, or from -18 dB to +4dB, etc.
D3D / OGL / CPU (Windows)
This switch allows you to choose between GUI rendering engine:
Normally, no need in switching rendering mode manually, plug-in try to initialize D3D9 then OGL (if D3D9 failed) and CPU (if OGL failed) automatically. But if you have problems with the GUI, you can manually switch and test different rendering methods at work.
This switch is available only in the Windows version of the plugin. For the Mac version, this is not necessary.
Note: Drivers of some video cards (for example, Intel Arc A380) in D3D mode adversely affect the plug-in (periodic noise or whistle), if you encounter a similar phenomenon, use OGL or CPU.
SIMD optimization
This switch enables or disables SIMD optimization, it can be used by multichannel processing with high oversampling. It is undesirable to use in mono and stereo modes, SIMD only slows down the plug-in due to the overhead of splitting the data for optimization.
(Currently in beta testing)
SIMD MacOS
- In the ARM version, you can enable or disable NEON; - In the Intel version, you can enable or disable SSE2.
SIMD Windows
- In the Intel version, you can enable or disable AVX (if supported), or SSE2.
The Windows version has a limitation: if the CPU does not support FMA, then the optimization will not work, even if AVX or SSE2 is supported.
Note: Enabling/disabling SIMD is saved in the project for each plugin individually. i.e. if a specific instance of the plugin slows down, then you can enable SIMD for it, and others, if they are in the project, will not be affected by this optimization.
COMPATIBILITY
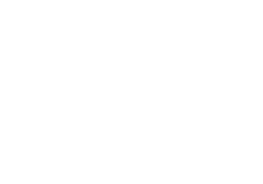
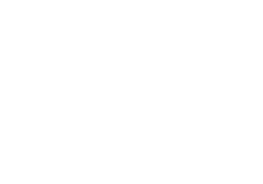
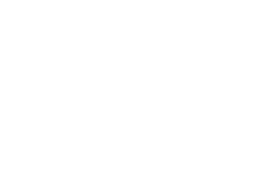

System requirements
All Red Rock Sound products require a computer with appropriate DAW host software (none of which are included).
Plug-in Activation requires Internet connection!
You can go offline as soon as plug-in is successfully activated.
Versions from 1.0.0 and newer of the Red Rock Sound plug-ins have the following minimum requirements:
Mac OS X 10.14.6 or higher for AU.
Mac OS X 10.14.6 or higher for VST.
Mac OS X 10.14.6 or higher for AAX. Latest version of iLok license manager.
Windows 7 or higher (Windows XP not tested).
Mac: Intel Core i3 / i5 / i7 / Xeon / Full Apple silicon support (M1 or higher).
Windows: Intel Core i3 / i5 / i7 / Xeon / AMD Quad-Core or newer.
In theory, any AAX, VST, VST3, AUv3 compatible host application should work. However, due to plug-in host differences between DAWs - and our own rigorous testing standards - we only officially test our plug-ins and instruments in the most recent versions of Pro Tools, Logic Pro, Cubase, Ableton Live, Studio One, Reaper, and Bitwig. Red Rock Sound plugins are not tested in non-listed systems, but they most likely work as long as the system requirements are met. We cannot guarantee a solution for issues in unsupported systems.